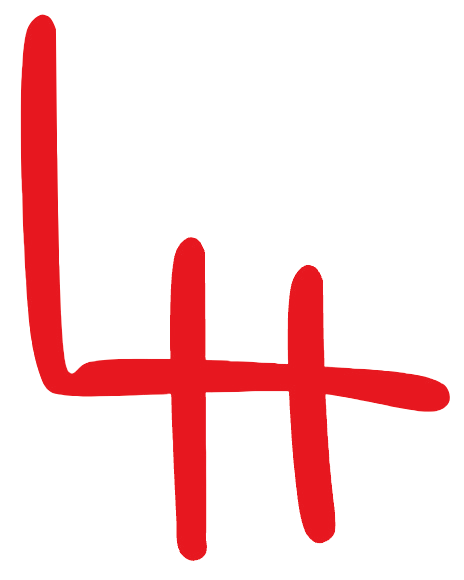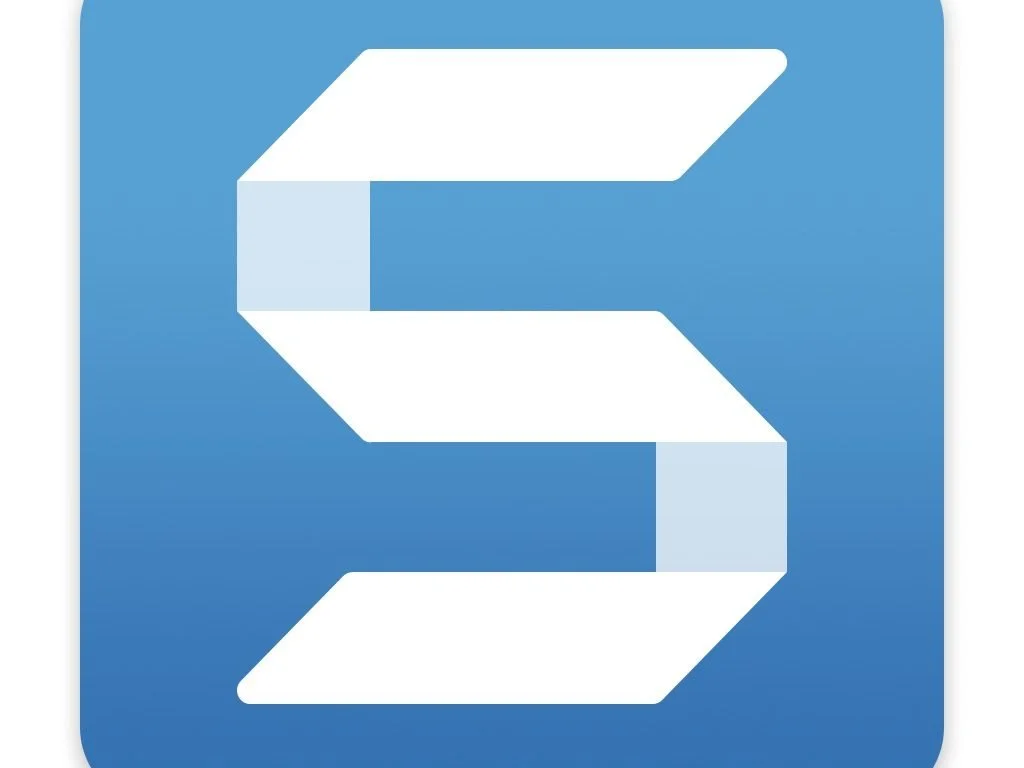Technology Mini-Proposal
Articulate Rise
Articulate Rise 360 is a web application that allows users to create e-learning courses. Rise was introduced in 2020, but Articulate has developed e-learning authoring tools since the early 2000s. I’m interested in learning how to use Rise as my first e-learning authoring tool for a few reasons. First, Rise is designed to be easy to understand and efficient to use. Rise provides users with pre-designed page templates and drag-and-drop building tools, making learning how to build an online course relatively simple. Its simplicity has helped it become one of the go-to tools for designing training courses. Second, Rise is responsive across devices, which means the courses it produces can be accessed on smartphones, tablets, and desktops. Considering the growing use of mobile devices and their innate ability to enable students to access information from any location, the value of producing e-learning content that works well on mobile devices is clear.
Rise would be an excellent platform for building out the learning experiences I have considered in my coursework. In Introduction to Instructional Design (EDIS 7000), I recently submitted a proposal for developing a training program aimed at helping technicians in Optometry practices learn how to use highly specialized and sensitive testing equipment. I currently work part-time as an Optometric Technician, and I want to provide my employer with a technology-enhanced learning solution that will make it easier for new technicians to onboard and begin operating equipment on patients. I believe that Rise is an excellent tool for developing this training program because:
Rise courses are easy to use on smartphones. Because optometric technicians must train on the job, having coursework accessible on their phones would enable technicians to quickly brush up on operating instructions before seeing a patient.
Rise allows for the creation of microlearning experiences. Bite-sized learning experiences would help reinforce how to use testing machines, particularly because there are often small pockets of downtime that could be used for training lessons and quizzes when fewer patients are in the office.
Rise’s collaborative authoring tools would enable other team members to create and edit lessons as I build and refine the training program.
Rise can easily integrate video and embedded web content, which I plan to use to demonstrate the functions of standard Optometric equipment.
Another major content requirement for this training program will be educating Optometric Technicians on navigating situations where patients need special accommodations during eye exams. With TPACK in mind, I think Rise would greatly assist technicians in learning to adapt testing routines to meet patients’ needs. Rise has a feature called “scenario blocks,” where users can design branching role-playing scenarios that respond to the learner’s input. These interactive scenarios could provide realistic examples of how (or how not) to respond when a patient has a special request or need related to using testing equipment.
Articulate Rise 360 Learning Artifact
To demonstrate my knowledge of Articulate Rise 360, I created a “Microlearning” training that teaches a group of hypothetical employees how to integrate Zoom and Google Calendar. The goal of the training is to equip employees with the knowledge and skills that they need to: (1) download the Zoom for Google Workspace extension and (2) use the extension to create a Google Calendar event that includes a link to a Zoom meeting in the event details.
Articulate Rise’s Microlearning feature enables instructional designers to create bite-sized content that is focused on a single learning objective. Considering the limited scope of this training study, a Microlearning feature is the best way to efficiently teach employees how to create Calendar events that include a Zoom link.
The Microlearning I created shows that I know how to create a continuous-scroll training program that includes text, image, and video content. These are some of the most essential content types that are available in Articulate Rise, and together they create a comprehensive training solution that allows the employees of the organization to learn everything they need to get started with Google Calendar’s Zoom integration. The inclusion of both image-based instruction and video instruction helps to make the training feel more engaging and provides a lasting resource should employees need to go back and review the content.
While creating this program, I learned how to perform the following tasks in Articulate Rise:
How to create a new Microlearning from a blank template
How to use the “Block Library” to add various blocks of content, including blocks of text, lists, images, and multimedia
How to edit and delete content
How to re-arrange and re-format blocks to present content in a logical and legible order
How to save blocks as templates for future use
How to preview the Microlearning on various devices, including desktop, mobile, and tablet
How to publish the Microlearning as a PDF file and how to upload the PDF file to Sqaurespace
The artifact that I created could be used as part of a broader training for a corporation or a non-profit organization that needs to onboard new remote employees. Both Zoom and Google Calendar are essential technologies for facilitating remote collaboration, so new employees would benefit a great deal from learning how the technologies work together to make it easier to meet with coworkers. If a training manager wanted to include this lesson as part of a broader onboarding course to teach employees how to use all of the tools in their technology stack, the content could easily be added to a full Articulate Rise course. I saved all of the the blocks I created while making the Microlearning training as templates, so recreating the training as a lesson in a course would take a matter of minutes. Additionally, if the training manager wanted to test employees’ comprehension of the integration process at the end of the lesson, they could add in a knowledge check block to post either multiple choice or matching questions.
Techsmith Snagit
Snagit is an easy-to-use screen capture and screen recording application for Windows and MacOS. It allows users to capture, edit, and annotate screenshots, as well as to produce and edit basic video recordings of computer screens. The capture tool (known as the capture window) gives users the option between taking a screenshot, recording a video, or creating a scrolling capture. Once an option is selected, users can use Snagit’s crosshairs tool to select a region of the screen to record. The editing tool (known as the Editor) includes many tools for annotating and marking up screen captures, as well as tools for trimming and combining video recordings.
I want to learn how to use Snagit effectively because it is an essential product for creating simple tutorials, guides, and other “how-to” products. Providing documentation for how to perform tasks is an essential part of training new employees, providing upskilling and reinforcement training for existing employees, and sharing knowledge within an organization. Snagit is particularly useful for breaking down tasks into concrete steps. If you’re training a workforce on how to adopt new software, creating a step-by-step guide with screenshots or screen recordings can help to shorten the learning curve and ensure that staff fully understand the functionality of the new software. I would like to learn to use Snagit’s annotation and editing tools to showcase the key features and capabilities of products in a way that I couldn’t if I was using a standard screen capture tool.
I will demonstrate proficiency with Snagit by creating my own instructional guide on how to complete an online task or a series of online tasks. The task(s) will be based around a series of screen captures, which I will format and order to form a cohesive document. I will use Snagit’s annotation features to add written instructions and to highlight important areas using arrows, shapes, and callouts. I’ll also use Snagit’s editing tools to crop images and de-emphasize parts of the screen captures that aren’t relevant to the specific instruction. Finally, I’ll use Snagit’s export features to convert the screen captures into a format that can be shared across a variety of platforms.
One of the primary content requirements for this instructional guide is that it must fully explain each step of the online process that I choose to describe. The guide should be able to use text, images, and video together to form a single step-by-step document (ideally laid out on a single web page or in a PDF file). Snagit’s features support the creation of such a document—it even has several templates for creating guides from multiple images. I would also consider employees to use Snagit to record themselves walking through the process, which would confirm that they understood the guide and were able to complete the tasks.
Techsmith Snagit Learning Artifact
In keeping with the theme of training employees to accomplish tasks within Google Workspace, I used Snagit to create a user guide for setting up email forwarding within Gmail. To make the guide, I took screen captures of each prompt that a user would encounter while setting up email forwarding in Gmail. I then annotated the images using Snagit’s Editor platform. I also created an accompanying video guide, which shows the process of setting up email forwarding in real time rather than as a step-by-step process.
Snagit has two main interfaces: the capture window and the editor. The capture window is where users select how they would like to record their screen. Once the user selects between image, video, and scrolling capture, they then use the crosshairs tool to select a region of the screen that they would like to record. The email forwarding guide that I created demonstrates my knowledge of the capture window because it includes multiple types of media and a variety of image sizes. There are both full page captures and cropped captures of pop-ups and portions of pages, depending on which size is most appropriate in the context of the guide’s instructions. I also learned how to use the video capture window to enable the recording of the cursor, so that anyone watching the video would be able to follow along with the exact elements that I was interacting with as I set up email forwarding.
The Snagit editor is an editing platform that provides a wide range of tools for modifying, annotating, and enhancing captured media. Users can use the editor to add shapes, arrows, and effects, as well as to make adjustments to the size and content of images. In creating this guide, I used the Editor to create a logical flow for the screen captures I took using the “step” tool. Each step in the guide is enumerated just above the associated screen capture to provide context for what the user is seeing. I also used the “shapes” and “arrows” tools to draw attention to the most important parts of each screen capture. I redacted unnecessary information in captures using the “simplify” and “fill” tools, which help to cover distracting text and visual elements with simple blocks. Finally, I used the “selection” tool to cut out information from the screen captures that I didn’t want to display (i.e., my personal email address) and replaced it with a fake email address that would better apply to hypothetical employees. For the video guide, I used the editor to combine multiple screen recordings into a single, cohesive video. I also learned how to use the editor to trim my footage and remove unwanted content from the recording, such as the process of two-step verification (which I have enabled for my Google account but might not be relevant to all users).
The training that I created demonstrates my skill with Snagit in a few ways:
It shows my understanding of Snagit’s annotation tools. I used arrows, shapes, and text to mark up my screenshots, which helps to direct users’ attention to the most important elements of each image in the guide.
It shows that I took advantage of Snagit’s text, image, and video editing tools to transform what were otherwise simple screenshots and screen recordings into a useful guide.
The use of the fill and simplify tools demonstrates my ability to create uniform and professional-looking screen captures.
I was able to put the guide on my website by converting screen captures and recordings from the default format (.snagx) to formats that are compatible with my website building platform (.png and .mp4).
The instructional context that I envisioned for this scenario is a company that has recently gone through a rebrand. In this hypothetical, the rebranded company decided to switch email providers, so they created a new email address (attached to a new domain) for each one of their employees. To ensure that employees don’t miss email communications that are sent to their old email address, the company’s executives asked the training team to develop a guide on how to set up email forwarding. The user guide that I created supports the necessary learning in this scenario because it provides concrete, easy to follow instructions on how to accomplish the task that the company has asked employees to complete. Each step is laid out in language that is clear and concise, and the annotated screen captures provide a useful visual to reduce the incidence of errors. The guide is also displayed chronologically on a single web page, which would make it easy for anyone at the company to access and follow. This page could be linked back to a page of compiled resources as part of a larger training program that is designed to prepare employees for the launch of the new brand.